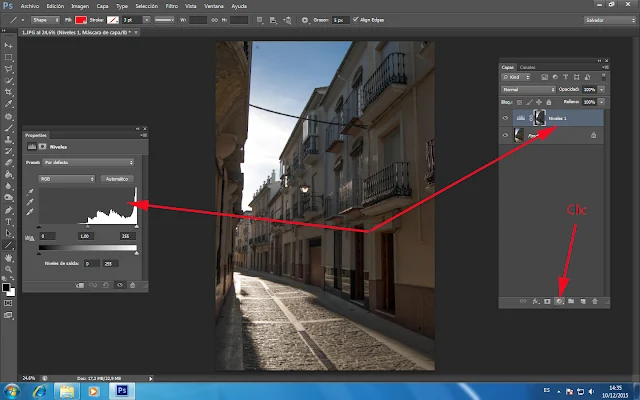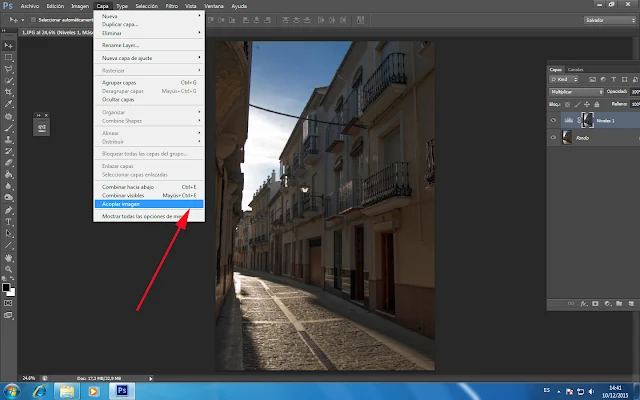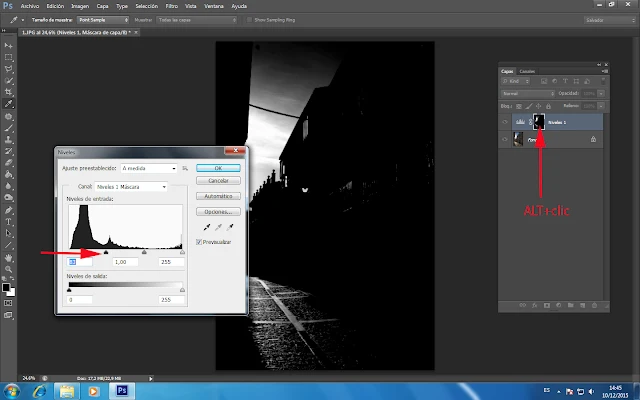En este post voy a tratar de explicar cómo podemos trabajar una fotografía con partes sobreexpuestas y la forma de recuperar información de dichas zonas. En la siguiente imagen podemos observar la parte de nubes blancas del cielo. Veamos cómo podemos recuperar detalle de forma selectiva sobre la zona:
1º.- Abrimos las ventanas de CAPAS y CANALES. Seguidamente hacemos CONTROL+CLIC sobre el icono de la imagen RGB. En ese momento se activará la zona de altas luces de nuestra imagen.
2º.- A continuación, haremos CLIC sobre el icono de CREAR NUEVA CAPA DE AJUSTE de la parte inferior de la ventana CAPAS y elegimos NIVELES. Se creará una nueva capa superior tal como se muestra en la imagen siguiente junto con la apertura de una ventana para niveles.
3º.- En el espacio destinado a CONFIGURAR MODO DE FUSIÓN situado a la izquierda de opacidad de capa, elegir MULTIPLICAR e inmediatamente veremos el efecto de reducción de exposición en la zona de luces.
4º.- Para terminar en el menú principal, en CAPA, elegiremos acoplar imagen y listo.
5º.- Estos pasos se pueden repetir para incrementar los detalles de las zonas más quemadas de la imagen pero hay que evitar el recorte excesivo. Ademas, habremos observado que la subexposición ha podido afectar también ligeramente al resto de la imagen. Para evitar esto, se pude editar la máscara oscureciendo la parte de la imagen que necesitamos que quede inalterada. Para ello, hacemos ALT+clic sobre la máscara y seguidamente, con NIVELES, ajustaremos moviendo el tirador de la izquierda hasta convertir en negro la zona que no debe cambiar, tal como se muestra en el ejemplo de más abajo. Después finalizamos el proceso de la misma manera, dando MULTIPLICAR.
En la imagen siguiente, la diferencia en altas luces con el original.